As you know reasoning processing can be described as IT solutions that are implemented and provided over the Internet and are scalable on need. Cloud processing is essentially modifying the world of IT these days, affecting every part such as companies and system designers to designers and end customers. IT solutions can range from basic facilities to complete programs. End customers can need and eat abstracted solutions without the need to handle or know about, what comprises those solutions. Nowadays, reasoning processing symbolizes a major move occurring in IT these days.
Assume we want to play with SharePoint 2013 but you don't have the components easily obtainable. Now we have a chance to do so for free. Windows Pink allows us the development of exclusive devices in the quickest public reasoning service available. So in this article we will learn how to create the preliminary installation for SharePoint 2013 on Windows Azure
Getting Started with Windows Azure Virtual Machines
To prepare for exploring Windows Azure, we need to complete the following to ensure we have access to the necessary assets and tools:
Sign-up for your FREE Windows Azure 90-day Trial Account.
http://blogs.technet.com/b/keithmayer/p/earlyexpertazure.aspx#.UToFwtanpwtDuring the 100 % free Test sign-up process, you will be requested for bank cards details to validate that you are a genuine free trial client. Your bank cards details is only used to validate your identification and you will NOT be billed for any Microsoft windows Pink services unless you clearly turn your trial registration to a paid registration at a later date.
Login to the Windows Azure Management Portal.
Login to the web-based Windows Azure Management Portal with the same logon credentials you used to sign-up for the FREE 90-day Trial above. Once you've logged in, you should see the main Windows Azure Management portal as shown below.
Login to the web-based Windows Azure Management Portal with the same logon credentials you used to sign-up for the FREE 90-day Trial above. Once you've logged in, you should see the main Windows Azure Management portal as shown below.
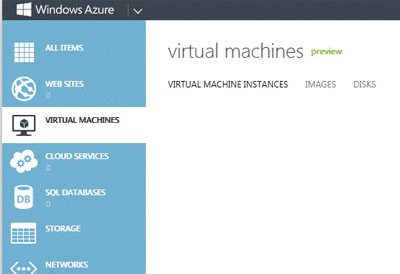
- Define a new Windows Azure Affinity Group.
Affinity Groups in Windows Azure are used to group your cloud-based services together, such as Virtual Machines, Virtual Networks and Storage, to achieve optimal performance. When you use an affinity group, Windows Azure will keep all services that belong to your affinity group running within the same data center as close as possible to each other to reduce latency and increase performance.- Create a new Affinity Group by selecting "Networks" from the side navigation bar in the Windows Azure Management Portal.
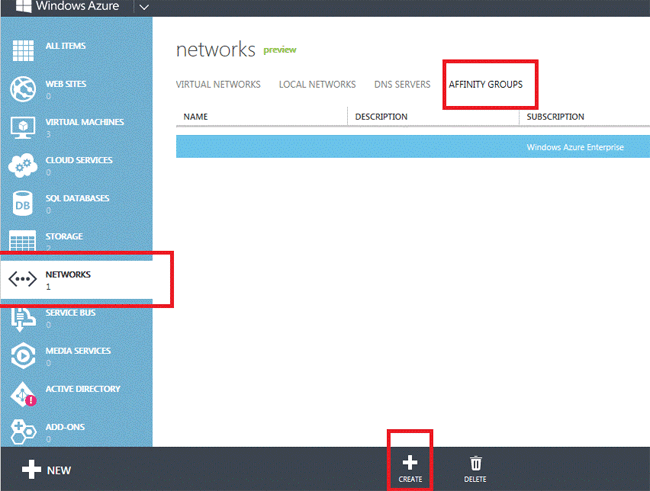
- On the Networks page, select "Affinity Groups" from the navigation bar.
- Click the "+CREATE" button on the bottom navigation bar.
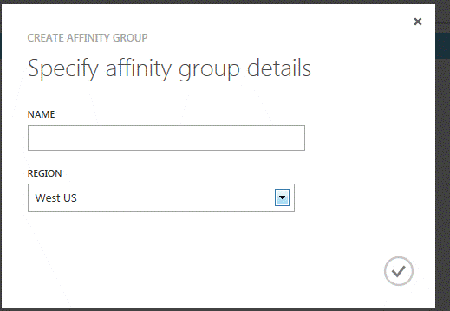
- On the Create Affinity Group form, enter the following details:
- Name: Enter a unique name for your new Affinity Group, such as MYlab01
- Region: Select the closest Windows Azure data center region to your locale. This is the data center region in which your services will be provisioned. Be sure to select one of the Windows Azure data center regions in which the Virtual Machines preview offer is currently enabled:
- East US
- West US
- West Europe
- North Europe
- Southeast Asia
- East Asia
- Create a new Affinity Group by selecting "Networks" from the side navigation bar in the Windows Azure Management Portal.
- Create a new Windows Azure Storage Account.
Virtual Machines that are provisioned in Windows Azure are stored in the world-wide cloud-based Windows Azure Storage service. In terms of high availability, the Storage service provides built-in storage replication capability, where every VM is replicated to three separate locations within the Windows Azure data center region you select. In addition, Windows Azure Storage provides a geo-replication feature for also replicating your VMs to a remote data center region.
Create a new Storage account by clicking the "+NEW" button on the bottom toolbar in the Windows Azure Management Portal and then select "Data Services - Storage - Quick Create".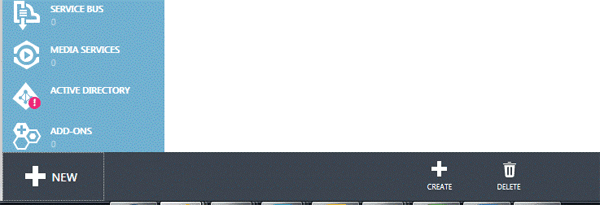
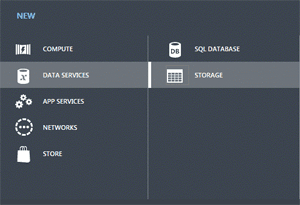
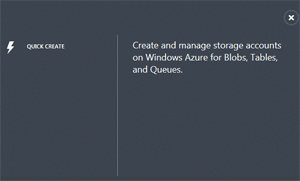
Complete the following fields for creating your Storage account: - URL: Enter a unique name for your new storage account, such as MYlabstor01
- Region/Affinity Group: Select the Affinity Group you created above.
- Enable Geo-Replication: By default, this option is selected. Leave the default option in place.
- Click the "CREATE STORAGE ACCOUNT" button to create your new Windows Azure Storage account.
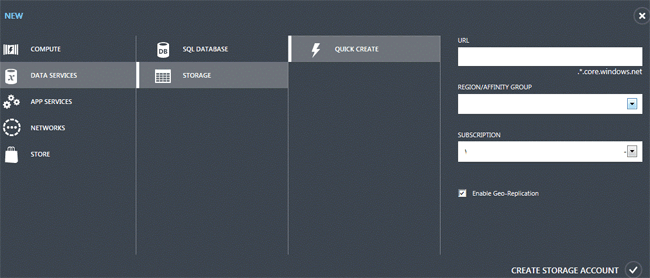
- Download and install the Windows Azure PowerShell Management Tools . That can be used to manage your cloud in a better way. The following link will help you do that.
http://msdn.microsoft.com/en-us/library/windowsazure/jj554332.aspx
SPONSORS:

No comments:
Post a Comment